4.1 Deciding on what to write
-
We're not going to write a simple "Hello World!" demo, nor are we going to write a web browser, we'll start with something meaningful, yet simple to write. Let's write a simple form based database type program. Some of the concepts we'll learn is form handling, event handling, and using the components, QEDIT, QBUTTON, QFORM, QLABEL, and QLISTBOX. Here's what our finished application should look like, you can modify the interface to your liking (if you're comfortable you know what you're doing).
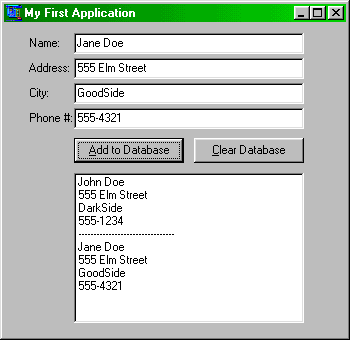
It may look like a lot, but honestly, the source code is less than 100 lines! Most of the time spent is used designing the layout.
- 4.2 Designing the form
-
You can almost see the components that we'll need. One QFORM, 2 QBUTTONs, 4 QEDITs, 4 QLABELs, and finally 1 QLISTBOX. First of all, we need a Window (that's our QFORM). So let's type that in:
DIM MainForm AS QFORM MainForm.Center MainForm.Caption = "My First Application" MainForm.Height = 340 MainForm.Width = 350 MainForm.ShowModal '-- Display formIf you entered all this correctly, you should see an empty Window, with the same geometry as the above diagram. One thing to notice is that we're not using MainForm.Left or MainForm.Top because when the MainForm is centered, it is automatically calculated for us. All we really need is to supply the width and height of our Window. -
All right, now that we have our Window, we'll have to add controls to it. You should place the following code BEFORE the line MainForm.ShowModal. For the sake of argument, let's begin by adding some labels to our Window.
DIM NameLabel AS QLABEL, AddrLabel AS QLABEL DIM CityLabel AS QLABEL, PhLabel AS QLABEL NameLabel.Parent = MainForm NameLabel.Caption = "Name:" NameLabel.Top = 13 NameLabel.Left = 25 AddrLabel.Parent = MainForm AddrLabel.Caption = "Address:" AddrLabel.Top = 38 AddrLabel.Left = 25 CityLabel.Parent = MainForm CityLabel.Caption = "City:" CityLabel.Top = 63 CityLabel.Left = 25 PhLabel.Parent = MainForm PhLabel.Caption = "Phone #:" PhLabel.Top = 88 PhLabel.Left = 25We're creating 4 label components, and we're going to use MainForm as our container for these components, hence the Parent = MainForm association. If for example, we created a QPANEL on our form, it can also act as a container for any of our controls. But we won't get into that until later. For the moment, take some time to digest the above code and add it to our previous listing. -
We now have our Window, our 4 labels, now let's add the 4 edit controls to our application.
DIM NameEdit AS QEDIT, AddrEdit AS QEDIT DIM CityEdit AS QEDIT, PhEdit AS QEDIT NameEdit.Parent = MainForm NameEdit.Left = 70 NameEdit.Top = 10 NameEdit.Width = 230 AddrEdit.Parent = MainForm AddrEdit.Left = NameEdit.Left AddrEdit.Width = NameEdit.Width AddrEdit.Top = 35 CityEdit.Parent = MainForm CityEdit.Left = NameEdit.Left CityEdit.Width = NameEdit.Width CityEdit.Top = 60 PhEdit.Parent = MainForm PhEdit.Left = NameEdit.Left PhEdit.Width = NameEdit.Width PhEdit.Top = 85Looks familar doesn't it? It's the same idea as our QLABELs, the biggest thing is correct placement on the form. In the above example, we're aligning all the QEDIT controls just after the QLABELs. Again, take some time to digest the above code and add it to our existing code. -
All that's left is to add our 2 buttons and one listbox control. Here's how we do that:
DIM AddButton AS QBUTTON, ClearButton AS QBUTTON DIM ListBox AS QLISTBOX AddButton.Parent = MainForm AddButton.Left = 70 AddButton.Top = 115 AddButton.Width = 110 AddButton.Caption = "&Add to Database" ClearButton.Parent = MainForm ClearButton.Left = 190 ClearButton.Top = 115 ClearButton.Width = 110 ClearButton.Caption = "&Clear Database" ListBox.Parent = MainForm ListBox.Top = 150 ListBox.Left = 70 ListBox.Width = 230 ListBox.Height = 150Cut & Paste, and voila! Wow, we now have a form which looks exactly like the diagram above (section 4.1). Run it, fool around with it for a while, then return back, there's still two more things to implement.
- 4.3 Handling Events
-
As you can see, the above code just flashes us with a nice user interface, but nothing to back it up with. If you tried clicking on the buttons, they do nothing. You'll have to write your event handler to handle a button click. Here's how:
AddButton.OnClick = AddButtonClickThat it? Well, that's part of it, the OnClick event handler will transfer execution to the subroutine we named AddButtonClick. Now we'll have to go and write our subroutine. Just make sure you include the subroutine below, before adding the above code.SUB AddButtonClick IF ListBox.ItemCount > 0 THEN '-- Add a nice separator ListBox.AddItems "--------------------------" END IF ListBox.AddItems NameEdit.Text, AddrEdit.Text, _ CityEdit.Text, PhEdit.Text END SUBWell, now we're getting somewhere. Whenever the user clicks on the add button, the code above gets executed. As you can see, all it does is add the text fields to our listbox. If you didn't already know, the underscore '_' character can be used in Rapid-Q to split up long lines. We're almost done, now we'll add an event handler for the other button.SUB ClearButtonClick ListBox.Clear END SUB ClearButton.OnClick = ClearButtonClickWhew, if you counted all the lines, it is well below 100! Our application is now complete, you can play with it, add stuff to it, and generally learn from it.
-
4.4 Source code listing, in its entirety
DIM MainForm AS QFORM DIM NameEdit AS QEDIT, AddrEdit AS QEDIT, _ CityEdit AS QEDIT, PhEdit AS QEDIT DIM NameLabel AS QLABEL, AddrLabel AS QLABEL, _ CityLabel AS QLABEL, PhLabel AS QLABEL DIM ListBox AS QLISTBOX DIM AddButton AS QBUTTON, ClearButton AS QBUTTON SUB AddButtonClick IF ListBox.ItemCount > 0 THEN '-- Add a nice separator ListBox.AddItems "--------------------------------" END IF ListBox.AddItems NameEdit.Text, AddrEdit.Text, _ CityEdit.Text, PhEdit.Text END SUB SUB ClearButtonClick ListBox.Clear END SUB NameLabel.Parent = MainForm NameLabel.Caption = "Name:" NameLabel.Top = 13 NameLabel.Left = 25 AddrLabel.Parent = MainForm AddrLabel.Caption = "Address:" AddrLabel.Top = 38 AddrLabel.Left = 25 CityLabel.Parent = MainForm CityLabel.Caption = "City:" CityLabel.Top = 63 CityLabel.Left = 25 PhLabel.Parent = MainForm PhLabel.Caption = "Phone #:" PhLabel.Top = 88 PhLabel.Left = 25 NameEdit.Parent = MainForm NameEdit.Left = 70 NameEdit.Top = 10 NameEdit.Width = 230 AddrEdit.Parent = MainForm AddrEdit.Left = NameEdit.Left AddrEdit.Width = NameEdit.Width AddrEdit.Top = 35 CityEdit.Parent = MainForm CityEdit.Left = NameEdit.Left CityEdit.Width = NameEdit.Width CityEdit.Top = 60 PhEdit.Parent = MainForm PhEdit.Left = NameEdit.Left PhEdit.Width = NameEdit.Width PhEdit.Top = 85 AddButton.Parent = MainForm AddButton.Left = 70 AddButton.Top = 115 AddButton.Width = 110 AddButton.Caption = "&Add to Database" AddButton.OnClick = AddButtonClick ClearButton.Parent = MainForm ClearButton.Left = 190 ClearButton.Top = 115 ClearButton.Width = 110 ClearButton.Caption = "&Clear Database" ClearButton.OnClick = ClearButtonClick ListBox.Parent = MainForm ListBox.Top = 150 ListBox.Left = 70 ListBox.Width = 230 ListBox.Height = 150 MainForm.Center MainForm.Caption = "My First Application" MainForm.Height = 340 MainForm.Width = 350 MainForm.ShowModal
Prev ChapterContentsNext Chapter