13.1 Requirement specifications
- The most basic requirement is that you have the DirectX 6.0 runtimes. If you're unsure what version you have, type DXDIAG at the command prompt, or find the file under C:\WINDOWS\SYSTEM. If you don't have DXDIAG then you'll definitely need to upgrade. You can download the runtime files at
- http://msdn.microsoft.com/directx/
Just the runtime files, you don't need the SDK, but if you want, no one is stopping you from downloading it. The SDK does contain an important file CONV3DS.EXE which is necessary to convert different 3D models for use with your programs. However, I have posted a link to this file so it's not necessary for you download the entire SDK just for that one file.
-
Other nice things to have:
- 3D accelerated video card
- A 3D modeler (like 3D Studio)
- OpenGL (some 3D modelers use this)
-
Nice links to have:
- Anim8or homepage good 3D modeler
- DOGA Homepage another good free 3D modeler
- CONV3DS.EXE converts .3DS files to .X files
- 3DCafe.com thousands of free 3D models available
- Microsoft's DirectX homepage learn more, download their SDK documentation
13.2 Using Anim8or to create 3D models
-
If you already have a good understanding of how to create 3D models, you can skip this section. I will be using Anim8or to demonstrate simple 3D modeling which you can quickly use in your Rapid-Q programs. If you haven't already downloaded Anim8or's HTML documentation, I suggest you do that. I won't cover all there is to know about Anim8or, just the basics.
-
Step by step introduction
- Load Anim8or
- Click on a polygon object

- To draw this object, just click and drag your mouse on the main grid
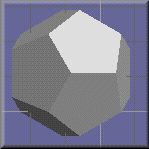
- Make sure to also center the object (not necessary but a good thing anyway). To do this, just select the object you want centered, then select from the menu: Edit|Locate|Center about origin
- Make sure you haven't drawn an overly big polygon, perhaps the size of your pinky is good enough.
- Now to export your object, select from the menu: Object|Export Just make sure to save as a .3DS file.
- Let's just say you named your file poly.3ds then from the command prompt type in:
CONV3DS -m poly.3ds
I assumed you downloaded CONV3DS.EXE (copy this to your Windows directory if you want). - Once converted, you should have a poly.x file, this object file can now be used in your Rapid-Q program!
- 13.3 Loading/Using .X Files
-
Simply loading an .X file is easy enough, to make sure you have this much working, copy and paste this code:
' Simply places an object on the scene $TYPECHECK ON CONST alClient = 5 '-- Light Types CONST D3DRMLIGHT_AMBIENT = 0 CONST D3DRMLIGHT_POINT = 1 CONST D3DRMLIGHT_SPOT = 2 CONST D3DRMLIGHT_DIRECTIONAL = 3 CONST D3DRMLIGHT_PARALLELPOINT = 4 DECLARE SUB DXInitialize(Sender AS QDXScreen) DECLARE SUB DXTimerExpired DIM DXTimer AS QDXTimer DXTimer.Enabled = 1 DXTimer.Interval = 0 DXTimer.Activeonly = 0 DXTimer.OnTimer = DXTimerExpired CREATE Form AS QForm Caption = "Direct 3D Example" Center CREATE DXScreen AS QDXScreen Init(320,240) Align = alClient Use3D = 1 UseHardware = 0 '' This is for non-3D accelerated video cards. '' 3D will be emulated using software, which '' is much slower. OnInitialize = DXInitialize END CREATE ShowModal END CREATE SUB DXInitialize(Sender AS QDXScreen) DIM Light AS QD3DLight DIM LightFrame AS QD3DFrame, MeshFrame AS QD3DFrame DIM MeshBuilder AS QD3DMeshBuilder DXScreen.CreateFrame(LightFrame) DXScreen.CreateFrame(MeshFrame) '-- Need light, else object would be completely hidden DXScreen.CreateLightRGB(D3DRMLIGHT_DIRECTIONAL, 0.9, 0.9, 0.9, Light) LightFrame.AddLight(Light) DXScreen.SetCameraPosition(-5, 10, 0) DXScreen.SetCameraOrientation(0.35, -0.65, 1.0, -0.15, 1.0, 0.5) MeshFrame.SetPosition(0, 0, 15) MeshFrame.SetOrientation(0, 0, 1, 0, 1, 0) MeshFrame.SetRotation(0, 0, 0, 0.05) '-- Angle of rotation = 0.05 DXScreen.CreateMeshBuilder(MeshBuilder) '-- Create object MeshBuilder.Load("poly.x") '-- Load your object MeshFrame.AddVisual(MeshBuilder) '-- Add object to frame END SUB SUB DXTimerExpired DXScreen.ForceUpdate(0,0,50,50) '-- Updates FPS Text DXScreen.Render DXScreen.TextOut(10,10,"FPS: "+STR$(DXTimer.FrameRate), &HFFFFFF, -1) DXScreen.Flip END SUBIf everything worked, you should obtain some output that looks like this: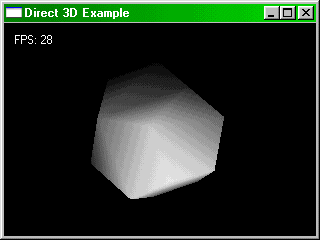
If you understood the example, it's quite easy to add more objects to the scene, just create another MeshFrame and load another object file. Play around with the code until you're satisfied.
- 13.4 Wrapping textures around an object
-
Now that we have the basics, time to wrap textures around our object. To do this, all we need is a .BMP file for our texture. There's a few important points to note, First, width and height of bitmap must be equal, and secondly, they must be powers of 2 (ie. 32x32, 256x256, etc.). This is obviously for optimization reasons, but don't ask me, I didn't create Direct3D. Anyway, to wrap this texture around our object, we just need to modify the above code a bit (changes are noted in Blue):
' Wrap textures around 3D object $TYPECHECK ON CONST alClient = 5 '-- Light Types CONST D3DRMLIGHT_AMBIENT = 0 CONST D3DRMLIGHT_POINT = 1 CONST D3DRMLIGHT_SPOT = 2 CONST D3DRMLIGHT_DIRECTIONAL = 3 CONST D3DRMLIGHT_PARALLELPOINT = 4 '-- Wrap Types CONST D3DRMWRAP_FLAT = 0 CONST D3DRMWRAP_CYLINDER = 1 CONST D3DRMWRAP_SPHERE = 2 CONST D3DRMWRAP_CHROME = 3 CONST D3DRMWRAP_SHEET = 4 CONST D3DRMWRAP_BOX = 5 CONST WrapType = D3DRMWRAP_SPHERE '-- You can modify this DECLARE SUB DXInitialize(Sender AS QDXScreen) DECLARE SUB DXTimerExpired DIM DXTimer AS QDXTimer DXTimer.Enabled = 1 DXTimer.Interval = 0 DXTimer.Activeonly = 0 DXTimer.OnTimer = DXTimerExpired CREATE Form AS QForm Caption = "Direct 3D Example" Center CREATE DXScreen AS QDXScreen Init(320,240) Align = alClient Use3D = 1 UseHardware = 0 '' This is for non-3D accelerated video cards. '' 3D will be emulated using software, which '' is much slower. OnInitialize = DXInitialize END CREATE ShowModal END CREATE SUB DXInitialize(Sender AS QDXScreen) DIM Light AS QD3DLight DIM LightFrame AS QD3DFrame, MeshFrame AS QD3DFrame DIM MeshBuilder AS QD3DMeshBuilder DIM Texture AS QD3DTexture DIM Wrap AS QD3DWrap DIM Mesh AS QD3DMesh DXScreen.CreateFrame(LightFrame) DXScreen.CreateFrame(MeshFrame) DXScreen.CreateLightRGB(D3DRMLIGHT_DIRECTIONAL, 0.9, 0.9, 0.9, Light) LightFrame.AddLight(Light) DXScreen.SetCameraPosition(-5, 10, 0) DXScreen.SetCameraOrientation(0.35, -0.65, 1.0, -0.15, 1.0, 0.5) MeshFrame.SetPosition(0, 0, 15) MeshFrame.SetOrientation(0, 0, 1, 0, 1, 0) MeshFrame.SetRotation(0, 0, 0, 0.05) ' Angle of rotation = 0.05 DXScreen.CreateMeshBuilder(MeshBuilder) MeshBuilder.Load("poly.x") '-- Egg object MeshBuilder.LoadTexture("back.bmp") '-- New lines MeshBuilder.CreateMesh(Mesh) MeshFrame.AddVisual(Mesh) DXScreen.CreateWrap(WrapType, 0,0,0, 0,0,1, 0,1,0, 0,0, 1,1, Wrap) Wrap.Apply(Mesh) END SUB SUB DXTimerExpired DXScreen.ForceUpdate(0,0,50,50) DXScreen.Render DXScreen.TextOut(10,10,"FPS: "+STR$(DXTimer.FrameRate), &HFFFFFF, -1) DXScreen.Flip END SUBAgain, if everything worked, you should obtain some output that looks like this (depending on what texture file you used of course):

As you can see, it doesn't take much to add textures to our objects. The only problem is you lose a few frame rates by doing this.
- 13.5 Rotating/Moving objects
-
Unfortunately as of this writing, there is no support for Animation sets, but that will be worked on later. You can do simple rotations and scene movements just by calling the method Move or manually setting the camera angles and positions. Using the example from above, add this extra code:
DXScreen.ForceUpdate(0,0,50,50) DXScreen.Move(1) '-- Add this line DXScreen.Render
This moves the camera position by the amount specified. The affect is a rotation about angle Theta. This Theta was specified on the line:MeshFrame.SetRotation(0, 0, 0, 0.05) ' Angle of rotation = 0.05
DXScreen.Move animates the entire scene, to just animate a certain frame, you can use MeshFrame.Move(1).
Prev ChapterContentsNext Chapter